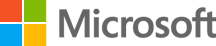Oczyść i uporządkuj swoją skrzynkę odbiorczą za pomocą funkcji automatycznego filtrowania i sortowania oraz narzędzi na pasku poleceń, takich jak Wyczyść, Zarchiwizuj i Przenieś do.
Wiadomości e-mail możesz także uporządkować, używając reguł skrzynki odbiorczej. Możesz na przykład utworzyć reguły, które będą automatycznie przenosić wiadomości do innych folderów lub nawet usuwać je na podstawie określonych kryteriów. Aby dowiedzieć się więcej, zobacz Zarządzanie wiadomościami e-mail przy użyciu reguł w programie Outlook.
Uwaga: Reguły czyszczenia są uruchamiane raz dziennie. Reguły skrzynki odbiorczej są uruchamiane przy każdym dostarczeniu wiadomości e-mail do skrzynki pocztowej.
Użyj polecenia Wyczyść, aby szybko usunąć niechciane wiadomości e-mail ze skrzynki odbiorczej lub podfolderu. Narzędzie Wyczyść udostępnia opcje automatycznego usuwania całej poczty przychodzącej od określonego nadawcy, zachowywania tylko najnowszych wiadomości e-mail lub usuwania wiadomości starszych niż 10-dniowe.
-
Zaznacz wiadomość e-mail od nadawcy, którego wiadomości chcesz usunąć.
-
Na pasku menu wybierz polecenie Wyczyść.
Uwaga: Opcja Wyczyść nie jest dostępna z poziomu następujących folderów: Wiadomości-śmieci, Wersje robocze, Elementy wysłane i Elementy usunięte.
-
Wybierz sposób obsługi wiadomości e-mail od wybranego nadawcy.
-
Wybierz polecenie Wyczyść, aby wykonać wybraną akcję.
Wiadomości e-mail można przechowywać w domyślnym folderze Archiwum.
-
Zaznacz wiadomość e-mail, którą chcesz zarchiwizować.
-
Wybierz pozycję Zarchiwizuj.
Aby przejść do folderu Archiwum:
-
W obszarze Foldery wybierz folder Archiwum.
Aby przywrócić zarchiwizowaną wiadomość do oryginalnego folderu, wybierz ją w folderze Archiwum, wybierz pozycję Przenieś do, a następnie wybierz folder lub wpisz nazwę folderu, do którego chcesz przenieść wiadomość. Więcej informacji na ten temat zawiera następna sekcja.
Polecenie Przenieś do umożliwia przenoszenie wiadomości e-mail do określonego folderu. Można na przykład przenieść wszystkie wiadomości e-mail od określonego nadawcy ze skrzynki odbiorczej do dowolnego wybranego folderu.
-
Wybierz wiadomość e-mail od konkretnego nadawcy, aby przenieść wszystkie wiadomości e-mail od tego nadawcy do innego folderu.
-
Wybierz pozycję Przenieś do.
-
Wybierz jeden z dostępnych folderów lub utwórz nowy folder.
Aby dowiedzieć się więcej o folderach, zobacz Praca z folderami wiadomości w Outlook w sieci Web.
Organizowanie wiadomości e-mail
-
Wybierz wiadomość e-mail.
-
W sekcji Tagi na Wstążce wybierz polecenie oznaczania wiadomości jako przeczytane/nieprzeczytane, Kategoryzuj je przy użyciu kategorii, Przypnij wiadomość u góry listy wiadomości lub Oznacz wiadomość flagą monitującą. Możesz również odłożyć wiadomość, aby pojawiła się ona ponownie w określonym czasie, lub zastosować zasady archiwizacji.
Filtrowanie wiadomości e-mail według priorytetu, oflagowanych, załączników, @mentions i innych elementów
-
Wybierz pozycję Filtruj w górnej części skrzynki odbiorczej.
-
W obszarze Filtruj według wybierz dowolną opcję sortowania wiadomości e-mail.
Tematy pokrewne
Używanie funkcji oznaczania jako mało istotne do sortowania wiadomości o niskim priorytecie w Outlook w sieci Web Filtrowanie wiadomości-śmieci i spamu w Outlook w sieci Web