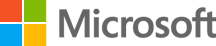不要在公用计算机上保持登录状态
如果你在公共计算机上登录,使用的浏览器可能会记住你的登录信息。
如果想要在不属于你的计算机、手机或平板电脑上保持注销状态,或者想要被其他人访问,则应按照以下步骤操作:
-
使用私密浏览窗口。
-
完成浏览后请退出登录。
提示:若要在 Web 浏览器中从 Microsoft 帐户注销,请选择页面右上角的个人资料图片,然后选择“退出登录”。 或者,可以在下面手动退出登录。
-
退出登录后关闭所有浏览器窗口。
提示:如果不再有权访问已登录的设备,请阅读如何随时随地退出登录。
什么是私密浏览?
私密浏览通常用于帮助限制设备上存储的浏览数据。
私密浏览可能有助于降低其他人能够进行以下操作的风险:
-
访问你的 Microsoft 帐户、OneDrive 或 Outlook.com 邮箱。
-
查看搜索和浏览历史记录。
了解如何开始私密浏览
许多 Web 浏览器提供某种形式的私密浏览。 下面介绍如何访问某些常用浏览器上的私密浏览或隐身模式。
|
浏览器 |
私密浏览快捷键 |
|---|---|
|
Microsoft Edge |
CTRL + SHIFT + N |
|
Google Chrome |
CTRL + SHIFT + N |
|
Mozilla Firefox |
CTRL + SHIFT + P |
|
Opera |
CTRL + SHIFT + N |
|
浏览器 |
私密浏览快捷键 |
|---|---|
|
Safari |
SHIFT + CMD + N |
|
Microsoft Edge |
SHIFT + CMD + N |
|
Google Chrome |
SHIFT + CMD + N |
|
Mozilla Firefox |
SHIFT + CMD + P |
|
浏览器 |
私密浏览快捷键 |
|---|---|
|
Google Chrome |
依次点击 和“新建 Incognito 标签页” |
|
Microsoft Edge |
依次点击“标签页”、“InPrivate”和“打开新的私密标签页” |
|
Mozilla Firefox |
依次点击“标签页”、 和“私密” |
|
Opera |
依次点击“标签页”、“私密”和 |
|
浏览器 |
私密浏览命令 |
|---|---|
|
Safari |
依次点击“标签页”、“私密”和 |
|
Microsoft Edge |
依次点击“标签页”、“InPrivate”和 |
|
Google Chrome |
依次点击 和“新建 Incognito 标签页” |
|
Mozilla Firefox |
依次点击“标签页”、 和“私密” |
重要: 完成后,请记得关闭所有打开的 InPrivate、Incognito 和其他私密标签页。