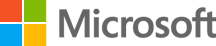Introducere în Note adezive
Applies To
Note adeziveBun venit la Note adezive! Suntem în continuare cea mai bună modalitate de a scrie note rapide pe desktopul Windows, dar acum puteți lua notițele adezive cu dvs., permițându-vă să capturați, să găsiți și să utilizați notele între aplicații și dispozitivele preferate.
Notă: Caracteristicile noi și actualizate din Note adezive pot fi lansate treptat, ceea ce înseamnă că este posibil ca acestea să nu fi ajuns imediat la computer sau dispozitiv după ce au fost anunțate.
Bun venit la Note adezive pentru Windows!
Deschideți aplicația Note adezive
-
Atingeți sau faceți clic pe butonul Start și tastați Note adezive. Note adezive se va deschide acolo unde le-ai lăsat. Dacă nu vedeți Note adezive în lista de aplicații, deschideți aplicația Microsoft Store și instalați Note adezive Microsoft.
-
În lista de note, atingeți sau faceți dublu clic pe o notă pentru a o deschide. Sau, de pe tastatură, apăsați Ctrl+N pentru a începe o notă nouă.
-
Pentru a închide o notă, atingeți sau faceți dublu clic pe pictograma de închidere ( X ).
Notă: Momentan nu este posibil Note adezive fiți la curent cu celelalte aplicații. Dar puteți fixa Note adezive pe bara de activități Windows pentru a vedea imediat lista de note sau pentru a crea rapid o notă nouă. Faceți clic dreapta pe pictograma Note adezive din bara de activități, apoi faceți clic pe Fixare în bara de activități.
Conectați-vă și sincronizați notele adezive
În Note adezive versiunea 3.0 și versiunile mai recente, utilizând același cont Microsoft, vă puteți conecta pentru a vă sincroniza notele între aplicații și dispozitive preferate.
-
Deschideți aplicația Note adezive și vizualizați lista de note. Dacă se afișează o singură notă, faceți clic sau atingeți pictograma puncte de suspensie ( ... ) în colțul din dreapta sus al notei, apoi faceți clic sau atingeți Listă de note.
-
Faceți clic sau atingeți pictograma setări din partea din dreapta sus a listei de note.
-
Atingeți sau faceți clic pe Conectare și introduceți acreditările contului Microsoft. Dacă nu aveți un cont, vi se va solicita să creați unul pentru a vă conecta.
-
Atingeți sau faceți clic pe Continuare.
Aflați mai multe despre locul unde vă puteți vedea Note adezive.
Crearea unei note noi
-
Deschideți Note adezive. Note adezive se va deschide acolo unde le-ai lăsat.
-
Din lista de note sau dintr-o notă existentă, atingeți sau faceți clic pe pictograma plus ( + ) din stânga sus.
Sau, de pe tastatură, apăsați Ctrl+N pentru a începe o notă nouă.
Sfaturi:
-
Puteți fixa Note adezive în bara de activități Windows pentru a crea rapid o notă nouă. Faceți clic dreapta pe pictograma Note adezive din bara de activități, apoi faceți clic pe Fixare în bara de activități.
-
Dacă faceți clic dreapta sau atingeți lung pe pictograma Note adezive din bara de activități Windows, puteți selecta Notă nouă.
-
-
Adăugați conținut la notă oricum doriți. Puteți să utilizați tastatura, să scrieți cu degetul sau cu stylusul pe un dispozitiv cu tehnologie tactilă sau să adăugați o imagine.
Notă: Nu puteți modifica în prezent fontul sau dimensiunea textului notei.
Aflați mai multe modalități de a adăuga conținut la notele adezive.
Căutarea notelor
-
În partea de sus a listei de note, tastați un termen de căutare în caseta de căutare. Sau, de pe tastatură, apăsați Ctrl+F pentru a căuta.
Lista de note va deveni filtrată doar pentru notele care conțin termenul de căutare.
-
Pentru a goli căutarea, faceți clic pentru a atinge ( X ) în bara de căutare sau a șterge termenul de căutare.
Modificarea aspectului notelor
Puteți particulariza notele.
-
Luați partea de sus a unei note și glisați nota pe desktop. Ne vom aminti unde l-ați pus!
-
Luați marginile notei și măriți-i lățimea și înălțimea.
-
Modificați culoarea de fundal a notei. Din orice notă, atingeți sau faceți clic pe pictograma puncte de suspensie ( ... ) aflată în colțul din dreapta sus, apoi selectați o culoare pentru notă.
Modificați modul de culoare deschisă sau întunecată pentru o citire mai ușoară. Modul culoare modifică fundalul și culorile de font ale notei și ale listei de note la luminos sau întunecat, dar nu la antetul notei. Din lista Note, faceți clic sau atingeți Setări, apoi, sub Culoare, modificați modul de culoare la luminos, întunecat sau setat să se potrivească cu modul Windows curent.
Notă: Dacă sunteți conectat la contul Microsoft, modificarea culorilor se va sincroniza pe toate dispozitivele și pe web.
Aflați mai multe modalități de a formata notele.
Spuneți-ne ce credeți
Spuneți-ne ce vă place la noua experiență Note adezive și ce sugestii aveți pentru a o îmbunătăți și mai mult. Vă vom trimite feedback despre produs direct la echipa Note adezive!
-
Din Lista de note, atingeți sau faceți clic pe Setări, apoi, sub Ajutor & feedback, atingeți sau faceți clic pe Partajați feedback.
-
Dacă aveți o caracteristică pe care doriți să o solicitați, trimiteți-ne feedback pentru a ne ajuta să stabilim priorități pentru noile caracteristici în viitoarele actualizări. Consultați Cum pot oferi feedback despre Microsoft Office? pentru mai multe informații.
Bun venit la Note adezive pentru iPhone și iPad!
Vedeți notele adezive în OneNote pentru iPhone
-
Notele adezive apar împreună cu OneNote pentru iPhone. Deschideți OneNote pentru iPhone, apoi, în partea din dreapta jos, atingeți Note adezive.
Trebuie să vă conectați cu același cont pe mai multe dispozitive pentru a vedea notele pe toate dispozitivele.
-
În lista de note, atingeți o notă pentru a o deschide.
-
Pentru a închide o notă pe care ați modificat-o, atingeți Gata , apoi săgeata orientată în jos din partea stângă sus.
Pentru a închide o notă pe care nu ați modificat-o, atingeți pur și simplu săgeata orientată în jos din partea din stânga sus.
Aflați mai multe despre locul unde vă puteți vedea Note adezive.
Vedeți notele adezive în OneNote pentru iPad
-
Notele adezive apar împreună cu OneNote pentru iPad. Deschideți OneNote pentru iPad, apoi, pe fila Pornire, atingeți pictograma Note adezive.
Trebuie să vă conectați cu același cont pe mai multe dispozitive pentru a vedea notele pe toate dispozitivele.
-
În lista de note, atingeți o notă pentru a o deschide. Pentru a edita o notă, atingeți în interiorul acesteia.
-
Pentru a opri editarea unei note, atingeți Terminat.
-
Pentru a închide o notă, atingeți săgeata orientată în jos din stânga sus.
Aflați mai multe despre Unde vă mai puteți vedea Note adezive.
Creați o notă adezivă nouă în OneNote pentru iPhone
-
Deschideți OneNote pentru iPhone, apoi, în partea din dreapta jos, atingeți Note adezive.
Trebuie să vă conectați cu același cont pe mai multe dispozitive pentru a vedea notele pe toate dispozitivele.
-
Din lista de note, atingeți pictograma plus ( + ) în partea din dreapta jos pentru a începe o notă nouă.
-
Adăugați conținut la notă oricum doriți. Puteți să utilizați tastatura sau să adăugați o imagine.
-
Pentru a închide o notă pe care ați modificat-o, atingeți Gata , apoi săgeata orientată în jos din partea stângă sus.
Pentru a închide o notă pe care nu ați modificat-o, atingeți pur și simplu săgeata orientată în jos din partea din stânga sus.
Aflați mai multe modalități de a adăuga conținut la notele adezive.
Creați o notă adezivă nouă în OneNote pentru iPad
-
Deschideți OneNote pentru iPad, apoi, pe fila Pornire, atingeți pictograma Note adezive.
Trebuie să vă conectați cu același cont pe mai multe dispozitive pentru a vedea notele pe toate dispozitivele.
-
Din lista de note, atingeți pictograma plus ( + ) pentru a începe o notă nouă.
-
Adăugați conținut la notă oricum doriți. Puteți să utilizați tastatura sau să adăugați o imagine.
-
Pentru a închide o notă pe care ați modificat-o, atingeți Gata, apoi atingeți săgeata orientată în jos din stânga sus.
Pentru a închide o notă pe care nu ați modificat-o, atingeți pur și simplu săgeata orientată în jos din partea din stânga sus.
Aflați mai multe modalități de a Adăuga conținut la notele adezive.
Copierea conținutului notei într-o pagină în OneNote pentru iPad
-
Deschideți OneNote pentru iPad, apoi, pe fila Pornire, atingeți pictograma Note adezive din extremitatea dreaptă.
Trebuie să vă conectați cu același cont pe mai multe dispozitive pentru a vedea notele pe toate dispozitivele.
-
Apăsați continuu o notă pentru a o selecta, apoi, în timp ce apăsați încă nota, alegeți una dintre următoarele variante:
-
Pentru a copia conținutul notei pe pagina curentă, glisați nota în pagină.
-
Pentru a copia conținutul notei pe o altă pagină din aceeași secțiune, glisați nota peste pagina de destinație din lista de pagini din stânga. Continuați să apăsați în timp ce se deschide pagina, apoi glisați nota în pagină.
-
Pentru a copia nota pe o altă pagină din altă secțiune, glisați nota peste o altă secțiune din lista de secțiuni din stânga. Dacă nu vedeți lista de secțiuni, asigurați-vă că este deschisă mai întâi. Continuați să apăsați în timp ce se deschide secțiunea, apoi glisați nota peste pagina de destinație până când se deschide pagina. În timp ce apăsați în continuare pe notă, glisați nota în pagină.
-
Sfat: De asemenea, puteți copia text sau imagini de pe o pagină OneNote într-o notă adezivă nouă. Selectați un text sau o imagine, apoi apăsați lung selecția până când apare meniul de selecție. Atingeți Copiere în Note adezive. Se va crea o nouă notă adezivă cu textul selectat.
Aflați mai multe modalități de a Adăuga conținut la notele adezive.
Modificarea culorii unei note adezive în OneNote pentru iPhone
Din lista de note, glisați o notă din partea dreaptă pentru a afișa opțiunile pentru note, apoi atingeți pictograma cu formatul din mijloc.
Sau, dintr-o notă deschisă, atingeți pictograma puncte de suspensie ( ... ) aflată în colțul din dreapta sus, apoi selectați o culoare pentru notă.
Modificarea culorii unei note adezive în OneNote pentru iPad
-
Deschideți OneNote pentru iPad, apoi, pe fila Pornire, atingeți pictograma Note adezive.
Trebuie să vă conectați cu același cont pe mai multe dispozitive pentru a vedea notele pe toate dispozitivele.
-
Din lista de note, glisați o notă la stânga pentru a afișa opțiunile pentru note, apoi atingeți pictograma format pentru a afișa meniul de culori.
Sau, dintr-o notă deschisă, atingeți pictograma puncte de suspensie ( ... ) aflată în colțul din dreapta sus pentru a afișa meniul de culori.
Partajarea notelor în OneNote pentru iPhone
Puteți partaja notele adezive cu oricine, chiar și cu persoane care nu au un cont Microsoft. Notele adezive pot fi partajate utilizând cele mai populare aplicații sau servicii disponibile pe telefonul iPhone, inclusiv mesagerie text, e-mail sau rețele sociale.
-
Din lista de note, glisați o notă din dreapta pentru a afișa opțiunile de notă, apoi atingeți pictograma de partajare din stânga.
-
De asemenea, puteți să partajați nota deschizând-o mai întâi, apoi să atingeți pictograma puncte de suspensie ( ... ) aflată în colțul din dreapta sus. Atingeți Partajați nota.
Aflați mai multe despre partajarea notelor adezive.
Partajarea notelor adezive în OneNote pentru iPad
Puteți partaja notele adezive cu oricine, chiar și cu persoane care nu au un cont Microsoft. Notele adezive pot fi partajate utilizând cele mai populare aplicații sau servicii disponibile pe iPad, inclusiv mesagerie text, e-mail sau rețele sociale.
-
Deschideți OneNote pentru iPad, apoi, pe fila Pornire, atingeți pictograma Note adezive.
Trebuie să vă conectați cu același cont pe mai multe dispozitive pentru a vedea notele pe toate dispozitivele.
-
Din lista de note, glisați o notă la stânga pentru a afișa opțiunile de notă, apoi atingeți pictograma de partajare.
De asemenea, puteți să partajați nota deschizând-o mai întâi, apoi să atingeți pictograma puncte de suspensie ( ... ) aflată în colțul din dreapta sus. Atingeți Partajați nota.
Aflați mai multe despre partajarea notelor adezive.
Spuneți-ne ce credeți
Spuneți-ne ce vă place la noua experiență Note adezive și ce sugestii aveți pentru a o îmbunătăți și mai mult. Vă vom trimite feedback despre produs direct la echipa Note adezive!
-
Din Lista de note, atingeți imaginea de profil a contului, apoi atingeți Ajutor & Feedback.
-
Dacă aveți o caracteristică pe care doriți să o solicitați, trimiteți-ne feedback pentru a ne ajuta să stabilim priorități pentru noile caracteristici în viitoarele actualizări. Consultați Cum pot oferi feedback despre Microsoft Office? pentru mai multe informații.
Bun venit la Note adezive pentru telefonul Android!
Vedeți notele adezive în OneNote pentru Android
Există două modalități de a obține Note adezive pe Android:
-
În OneNote Deschideți OneNote și toate Note adezive apar pe pagina de pornire. Accesați Opțiuni de filtrare și selectați Note adezive pentru a obține o vizualizare doar Note adezive.
-
În Microsoft Launcher De asemenea, puteți accesa rapid notele adezive fără OneNote dacă utilizați Microsoft Launcher ca ecran de pornire particularizat pentru telefonul Android. Din ecranul de pornire Launcher, glisați din marginea din stânga pentru a vedea fluxul, apoi glisați rapid în jos și atingeți Particularizare flux pentru a adăuga fișe. Glisați rapid în jos din nou și activați Note adezive pentru a-l adăuga la flux.
Aflați mai multe despre locul unde vă puteți vedea Note adezive.
Creați o nouă notă adezivă
-
Deschideți OneNote pentru Android telefon, apoi, pe bara de instrumente Creare pagină nouă, faceți clic pe meniul cu trei puncte.
-
Faceți clic pe Creați o notă adezivă pentru a începe o notă nouă.
-
Adăugați conținut la notă oricum doriți. Puteți să utilizați tastatura, să scrieți cu degetul sau cu stylusul pe un dispozitiv cu tehnologie tactilă sau să adăugați o imagine.
-
Pentru a salva și a închide nota, atingeți săgeata orientată spre stânga din stânga sus.
Notă: Nu puteți modifica în prezent fontul sau dimensiunea textului notei.
Aflați mai multe modalități de a adăuga conținut la notele adezive.
Modificarea culorii notelor
-
Din lista de note, atingeți o notă pentru a o deschide. Atingeți pictograma Mai multe opțiuni aflată în colțul din dreapta sus.
-
Selectați o culoare pentru notă.
Sfat: Dacă sunteți conectat la contul Microsoft, modificarea culorilor se va sincroniza pe toate dispozitivele și pe web.
Partajarea notelor
Puteți partaja notele adezive cu oricine, chiar și cu persoane care nu au un cont Microsoft. Notele adezive pot fi partajate utilizând cele mai populare aplicații sau servicii disponibile pe telefonul Android, inclusiv mesagerie text, e-mail sau rețele sociale.
-
Din lista de note, deschideți nota pe care doriți să o partajați. Atingeți pictograma puncte de suspensie ( ... ) aflată în colțul din dreapta sus.
-
Atingeți Partajare.
-
Selectați modul în care doriți să partajați nota.
Spuneți-ne ce credeți
Spuneți-ne ce vă place la noua experiență Note adezive și ce sugestii aveți pentru a o îmbunătăți și mai mult. Vă vom trimite feedback despre produs direct la echipa Note adezive!
-
Din Lista de note, atingeți imaginea de profil a contului, apoi, sub Feedback, atingeți Trimiteți feedback.
-
Dacă aveți o caracteristică pe care doriți să o solicitați, trimiteți-ne feedback pentru a ne ajuta să stabilim priorități pentru noile caracteristici în viitoarele actualizări. Consultați Cum pot oferi feedback despre Microsoft Office? pentru mai multe informații.
Nu mai mult de vânătoare în jurul pentru o bucată de hârtie și creion pentru a captura un gând rapid, dar important nu doriți să-și piardă urmări de.