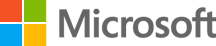Get started with Copilot in Excel
Applies To
Excel for Microsoft 365 Excel for Microsoft 365 for Mac Excel for iPad Excel Web App Microsoft OfficeCopilot in Excel helps you do more with your data by generating formula column suggestions, showing insights in charts and PivotTables, and highlighting interesting data.
Tip: For more great ideas on using Copilot in Excel, check out the Excel blog at http://aka.ms/ExcelCopilotBlog.
-
Open Excel.
-
Open a workbook stored on OneDrive or SharePoint.
Important: Your data needs to be formatted in specific ways (see Format data for Copilot in Excel).
-
Select Copilot on the ribbon to open the chat pane or select a cell, then select the Copilot icon next to it.
-
Enter your prompts (or select a prompt if you selected the icon next to a cell), then start working with Copilot. Here are some samples to get you started: • "Create a bar graph showing the sales growth between Q2 and Q3." • "Bold the top 3 values in Annual Sales." • "Add a new column showing the percentage difference between column A and column C."
Note: Accessing Copilot from the icon next to a cell not only allows a better flow for the work you're doing, but it helps you discover prompt options so you can gain expertise quickly. The prompts you see may vary.
Explore more Copilot prompts.
Need more information about an image or chart in Excel?
Copy the image to your clipboard or use the Windows Snipping Tool to capture it. Then, paste it into the Copilot compose box with CTRL+V along with your prompt.
The following image file types are supported:
-
.bmp
-
.pip
-
.jpg
-
.pjpeg
-
.jfif
-
.png
-
.web