使用 OneNote 瀏覽筆記
更新的版面配置
OneNote 最近進行了更新,因此其顯得更現代化,並與其他 Office 應用程式更加一致。
您可以選擇在需要時才顯示筆記本和章節瀏覽窗格,然後在完成後將它們再次隱藏,以便讓您專注於工作、思路和想法。
提示: 我們建議您使用來自 Windows 上的 Microsoft 365 的 OneNote,因為適用於 Windows 10 的 OneNote 將於 2025 年 10 月終止支援。 當您準備好時,您可以 將預設值變更 為指向 OneNote 而非適用於 Windows 10 的 OneNote,這樣共用的筆記本就會在您慣用的版本中開啟。下載
Windows 上 OneNote 中的瀏覽窗格
[瀏覽] 按鈕 按鈕可將瀏覽窗格切換為開啟或關閉。 按一下該按鈕,即可選擇顯示或隱藏筆記本和章節。
快速存取您的筆記本、節和頁面
若要檢視目前筆記本的章節,請選取應用程式視窗左上角附近的 [瀏覽],以開啟瀏覽窗格。 根據預設,頁面清單會在瀏覽窗格旁開啟。
您也可以移至 [檢視] > [索引標籤版面配置] > [水平索引標籤],以讓章節在頁面頂端顯示為標題,從而自訂這些窗格。
切換到 [水平索引標籤] 後,您可以前往 [檔案] > OneNote[選項] > [顯示] 並變更 [將頁面清單移動至作側] 選項,以選擇將頁面清單釘選到畫面的左側或右側。
若要檢視不同的章節,請按一下 [瀏覽窗格] 中的標題。
若要選擇不同的頁面,請按一下 [頁面清單] 中的標題。
如果您之前在電腦或裝置上使用過 OneNote,它將開啟您上次使用的最後一個筆記本和頁面。
提示: 您可以以滑鼠右鍵按一下任何頁面或章節標題,然後從顯示的功能表的多個選項中進行選擇。
若要切換到您先前開啟的其他筆記本,請選取 [瀏覽] 按鈕 以開啟瀏覽窗格。 然後從瀏覽窗格中選擇任何筆記本。 如果該筆記本不在清單中,請選取 [檔案] > [開啟],以開啟任何其他筆記本。
將功能窗格調整為您想要的寬度
您可以輕鬆地重新調整瀏覽窗格大小,加寬或變窄都可以。 如果您的章節和頁面標題經常被截斷,或如果您想要在顯示導覽窗格的同時,顯示最大的筆記空間,這個功能很有用。
-
將滑鼠指標移動到要調整大小之功能窗格右側的垂直邊緣上。
-
當雙向箭號指標出現時,請按一下窗格的邊緣並向左或向右拖曳到您要的寬度,然後再放開滑鼠按鈕。
不論儲存在什麼位置,都能快速找到您的筆記。
OneNote 最棒的一點是能夠即時搜尋任何筆記本的所有內容——甚至是所有筆記本。 首先,按一下畫面右側附近的搜尋方塊,然後開始輸入。
-
在搜尋方塊中,輸入要搜尋的關鍵字或字詞。
提示:
-
您可以使用引號括住您在 [搜尋] 方塊中輸入的字詞。 如此一來,就可以找到所有的確切字詞而不是個別字。
-
依預設,OneNote 會在目前您開啟的 [所有筆記本] 中搜尋您所輸入的文字。 不過,您可以將搜尋範圍設定為只在 [本章節]、[本章節群組]、[本筆記本] 或 [在本頁面尋找] 進行搜尋。 您也可以將選取範圍儲存為預設搜尋範圍。
如果找到搜尋文字,就會列出搜尋結果清單中。 按一下您要檢視的任何結果,OneNote 就會跳至該頁面。 搜尋結果檢視完成時,按一下 X,以關閉導覽並返回您目前的頁面或按一下該頁面以關閉搜尋結果。
使用多個帳戶
Windows 上的 OneNote 使用者可讓您保持登入多個個人、公司或學校帳戶,並輕鬆在個別的筆記本之間瀏覽。
若要檢視或變更您搭配 Windows 上的 OneNote 使用的帳戶,請按一下應用程式視窗右上角的帳戶切換器。 確認您想要的帳戶是否顯示在開啟的帳戶清單中,或如果您要新增新帳戶,請選取 [新增帳戶]。
若要移除您不再想與 OneNote 搭配使用的帳戶,針對清單中的該帳戶按一下 [...],然後選取 [登出]。 請注意,這不會自動關閉該帳戶中的筆記本。 建議將它們從 [筆記本] 清單中移除。 若要這麼做,請以滑鼠右鍵按一下您想要從瀏覽窗格關閉的筆記本名稱,然後選取 [關閉筆記本]。
使用您的應用程式喜好設定自訂 OneNote
您可以從可用的設定選項中選擇,以輕鬆自訂您的 OneNote 體驗。 選取左上角的 [檔案],然後選取 [選項]。
簡單的版面配置,有更多空間容納筆記
Mac 版 OneNote 提供更簡單的方式來控制導覽介面,進而能提供更多的筆記空間。 您可以選擇在需要時才顯示筆記本、章節和頁面瀏覽窗格,然後在完成後將它們再次隱藏,以便讓您專注於工作、思路和想法。
-
[導覽] 按鈕可將導覽窗格切換為開啟 (
-
[搜尋] 按鈕提供一個進入點,可讓您在筆記或整個筆記本中的特定位置,搜尋關鍵字和字詞。 除了文字之外,您也可以搜尋套用至所選筆記的任何標籤。 按一下清單中的任何搜尋結果,即可跳至它在筆記中的位置。
-
[最近的筆記] 按鈕可顯示您最近查看或編輯過的頁面的時間順序列表,以及它們所在的章節和筆記本。 當您需要在不同節或不同筆記本的各個頁面之間快速來回切換,或者想要在另一台電腦或裝置上快速繼續記筆記時,這個按鈕非常有用。
提示: 目前只能在適用於 Windows 10 的 OneNote 中使用 [最近的筆記] 按鈕。 不過,如果您使用的是 Mac 版 OneNote,您可以按一下功能表列上的 [檔案] > [開啟最近使用的項目],以輕鬆瀏覽並開啟最近的筆記。
快速存取您的筆記本、節和頁面
如果您之前在電腦或裝置上使用過 OneNote,它將開啟您上次使用的最後一個筆記本和頁面。
若要檢視目前筆記本的階層,請按一下靠近 OneNote 應用程式視窗左上方的 [瀏覽] 按鈕
提示: 您可以在任何頁面或節標題上用滑鼠右鍵按一下 (Windows) 或按一下 Control (Mac),然後從顯示的功能表的多個選項中選取。
若要切換到之前開啟過的筆記本,請按一下章節和頁面清單上方顯示的 [筆記本] 的下拉式箭號。
在顯示的 [筆記本] 清單中,按一下您要開啟的筆記本名稱。 如果清單中未顯示其他筆記本,或者您沒看到想要的筆記本,請按一下 [更多筆記本] 開啟您目前用來登入 OneNote 之雲端帳戶可用的任何其他筆記本。
提示: 如果您想要的筆記本位於其他帳戶,請參閱本文稍後在家用、工作或學校帳戶之間切換。
新增節、頁面和筆記本
在 OneNote 中,筆記本的空間永遠不會不夠。 您可以輕鬆地在任何筆記本中新增更多頁面或節,而且您可以新增筆記本以根據主題和專案或您製作筆記的位置 (例如,在家、在學校或公司) 來區隔您的工作。
首先,按一下 [導覽] 按鈕
-
若要在目前的筆記本中建立新的節,請按一下節清單底部的 [新增節] 按鈕。
-
若要在目前的節中建立新頁面,請按一下頁面清單底部的 [新增頁面] 按鈕。
-
若要建立新筆記本,請按一下節和頁面清單上方的顯示的 [筆記本] 下拉式箭號。 在顯示的 [筆記本] 清單中,按一下 [新增筆記本] 按鈕。
附註: Mac 版 OneNote 使用者也可以使用 [檔案] > [新增] 功能表列上的命令來建立新的章節、頁面和筆記本。 此外,Mac 版 OneNote 和適用於 Windows 10 的 OneNote 都可讓您使用鍵盤快捷鍵建立新項目。 如需詳細資訊,請參閱本文章結尾的相關連結。
將功能窗格調整為您想要的寬度
您可以輕鬆地重新調整功能窗格大小,加寬或變窄都可以。 如果您的節和頁面標題經常被截斷,或如果您想要在顯示導覽列的同時,顯示最大的筆記空間,這個功能很有用。
-
將滑鼠指標移動到要調整大小之功能窗格右側的垂直邊緣上。
-
當雙向箭號指標出現時,請按一下窗格的邊緣並向左或向右拖曳到您要的寬度,然後再放開滑鼠按鈕。
不論儲存在什麼位置,都能快速找到您的筆記。
OneNote 最棒的一點是能夠即時搜尋任何筆記本的所有內容——甚至是所有筆記本。
首先,按一下 [搜尋] 按鈕以顯示搜尋窗格,然後執行下列任何一項操作:
-
在頂端的搜尋方塊中,輸入要搜尋的關鍵字或字詞。 如果您之前已搜尋過類似項目,您可能會在 [最近的搜尋項目] 中看到建議,讓您再按一下。
提示: 在所有 OneNote 版本中,您都可以使用引號括住您在 [搜尋] 方塊中輸入的字詞。 如此一來,就可以找到所有的確切字詞而不是個別字。
-
依預設,OneNote 會在目前您開啟的 [所有筆記本] 中搜尋您所輸入的文字。 不過,您可以將搜尋範圍設定為只在搜尋「目前筆記本」、「目前的節」或「目前頁面」中進行搜尋。 在適用於 Windows 10 的 OneNote 中,按一下搜尋方塊下的清單下拉式箭號,以選取您的搜尋範圍。 在 Mac 版 OneNote 中,按一下漏斗圖示,然後在顯示的功能表中選取搜尋範圍。
-
在搜尋方塊和搜尋範圍選擇下方,按一下 [頁面] 以查看在筆記文字找到的搜尋結果,或按一下 [標籤],僅在您已套用於所選筆記的筆記標籤的描述性文字中進行搜尋 (例如,「重要」或「問題」)。
-
如果找到搜尋文字,就會列出搜尋結果清單中。 按一下您要檢視的任何結果,OneNote 就會跳至該頁面。 搜尋結果檢視完成時,再按一下 [搜尋] 按鈕,以關閉導覽並回到您目前的頁面。
提示: 找不到您要尋找的項目嗎? 請確認您已登入正確帳戶,然後在該帳戶上開啟您想要搜尋的筆記本。 如需詳細資訊,請參閱下一節的在家用、工作或學校帳戶之間切換。
在家用、工作或學校帳戶之間切換
要使筆記本顯示在筆記本清單中,或者要將其頁面顯示在筆記本搜索結果中,您必須登入包含該筆記本的帳戶,並且您需要至少開啟一次該筆記本。 如果您想要的筆記本未儲存在您目前登入的雲端帳戶中,則需要新增該帳戶或切換到其他帳戶。
適用於 Windows 10 的 OneNote 使用者可讓您保持登入多個個人、公司或學校帳戶,並輕鬆在個別的筆記本之間瀏覽。
-
若要檢視或變更您搭配適用於 Windows 10 的 OneNote 使用的帳戶,請按一下應用程式視窗右上角的 [設定及其他] 按鈕
-
若要移除您不再想與 OneNote 搭配使用的帳戶,按一下在清單中選取帳戶,然後再按一下 [登出]。 為防止再次開啟此類筆記本,我們建議您從筆記本清單中將它們移除。 若要這麼做,請以滑鼠右鍵按一下您想要關閉的筆記本名稱,然後按一下 [關閉筆記本]。
提示: 若要在 Mac 版 OneNote 中切換帳戶,請按一下功能表列上的 [OneNote] > [登出] 以登出目前帳戶,然後按一下 [OneNote] > [登入] 以登入您想要的帳戶。
使用您的應用程式喜好設定自訂 OneNote
無論您是在電腦或在 Mac 上使用 OneNote,您都可以透過選擇可用的應用程式喜好設定,輕鬆自訂 OneNote 體驗。
-
在適用於 Windows 10 的 OneNote 中,按一下應用程式視窗右上角的 [設定及其他] 按鈕
-
在 Mac 版 OneNote 中,按一下功能表列上的 [OneNote],然後按一下 [偏好設定]。
您的 OneNote 內容會以筆記本、章節和頁面的階層方式進行排列。
提示: 根據預設,章節 和 頁面清單 會在瀏覽窗格旁開啟。 如果您沒有看到任何筆記本、章節或頁面,則表示您的導覽功能表已折疊。 若要檢視目前筆記本的章節,請選取應用程式視窗左上角附近的瀏覽按鈕
若要開啟不同的筆記本或建立新的筆記本,請選取目前的筆記本下拉式清單,以顯示所有筆記本的清單。
從清單中選取另一個筆記本,以在瀏覽器的新索引標籤中開啟該筆記本,或是若要建立新的筆記本,請選取 [新增筆記本]。
若要檢視不同的 章節,請按一下章節清單中的標題。
在 OneNote 中,筆記本的空間永遠不會不夠。 您可以輕鬆地將更多頁面或章節新增至任何筆記本,且您可以新增新筆記本以根據主題和專案、您記筆記的位置 (例如,在家、在學校或公司,或任何可協助您更有效地整理的分組方式),來區隔您的內容。
若要新增新章節,請選取 [新增章節]。 以滑鼠右鍵按一下新章節以選擇或變更章節色彩。 您也可以拖放章節以重新進行排序。
若要選擇不同的 頁面,請按一下頁面清單中的標題。
若要新增新頁面,請選取 [新增頁面]。
提示: 您可以拖放每個章節中的頁面,以重新進行排序,但請小心不要將它拖曳到其它 章節。
調整瀏覽窗格的大小
您可以輕鬆地重新調整瀏覽窗格大小,加寬或變窄都可以。 如果您的章節和頁面標題經常被截斷,或如果您想要在顯示導覽窗格的同時,顯示最大的筆記空間,這個功能很有用。
將滑鼠指標移動到要調整大小之功能窗格右側的垂直邊緣上。
當雙向箭號指標出現時,請按一下窗格的邊緣並向左或向右拖曳到您要的寬度,然後再放開滑鼠按鈕。
您也可以按一下 [導覽] 按鈕,來隱藏整個瀏覽窗格,以最大化筆記記錄空間:
不論儲存在什麼位置,都能找到您的筆記。
首先,按一下畫面左側瀏覽窗格下方的搜尋圖示,然後開始輸入。
在搜尋方塊中,輸入要搜尋的關鍵字或字詞。 如果找到搜尋文字,就會列出搜尋結果清單中。 按一下您要檢視的任何結果,OneNote 就會跳至該頁面。 搜尋結果檢視完成時,按一下搜尋查詢旁的 X,以關閉導覽並返回您目前的頁面或按一下該頁面以關閉搜尋結果。
提示:
-
您可以在您於搜尋方塊中輸入的詞組兩端使用「引號」,以尋找該 確切 詞組所有的出現位置,而非個別的組成字詞。
-
根據預設,OneNote 會搜尋您在目前開啟的章節中輸入的文字,但您也可以選擇只在該頁面上搜尋。 OneNote Web 不支援在整個筆記本中進行搜尋。
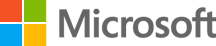











![Windows 10 版 OneNote 中的 [導覽] 按鈕已開啟](/https/support.microsoft.com/images/zh-tw/22986fcc-a363-4247-95bf-cfc2aeefe802)
![Windows 10 版 OneNote 中的 [導覽] 按鈕已關閉](/https/support.microsoft.com/images/zh-tw/e34bf162-a1d4-45ad-b505-8faf03fd452f)





![OneNote 中的 [設定及其他資訊] 按鈕](/https/support.microsoft.com/images/zh-tw/2f8aedd7-a24d-40a9-a494-c56db96f8ab1)

















